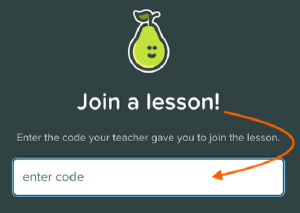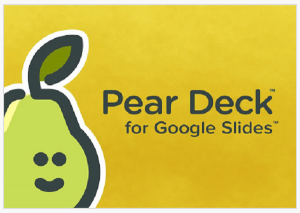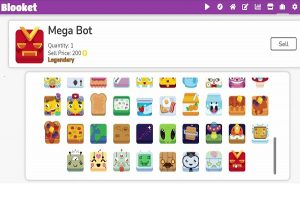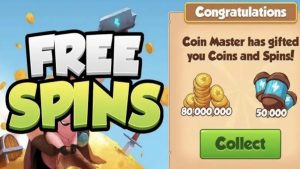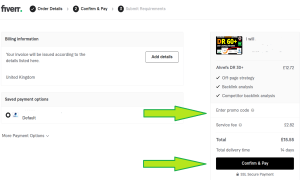How to Use Pear Deck as a Student.
How to Use Pear Deck as a Student.
Pear Deck is a Google Slides add-on that makes it easy to create interactive presentations. Teachers can add a variety of activities to their slides, such as multiple choice questions, open-ended questions, and draggable objects. Students can then interact with the presentation on their own devices, and their responses are automatically collected by the teacher.
These are the steps on how to use Pear Deck as a student:
- Open the Pear Deck presentation. Your teacher will share the presentation with you using a public link, classroom code, or Google Classroom.
- Join the presentation. When you open the presentation, you will be prompted to join the presentation. Enter the classroom code or public link that your teacher gave you.
- Interact with the presentation. The presentation will have a toolbar with interactive elements. You can click on the interactive elements to respond to the questions or activities.
- Submit your responses. Once you have finished interacting with the presentation, click on the “Submit” button. Your responses will be automatically collected by your teacher.
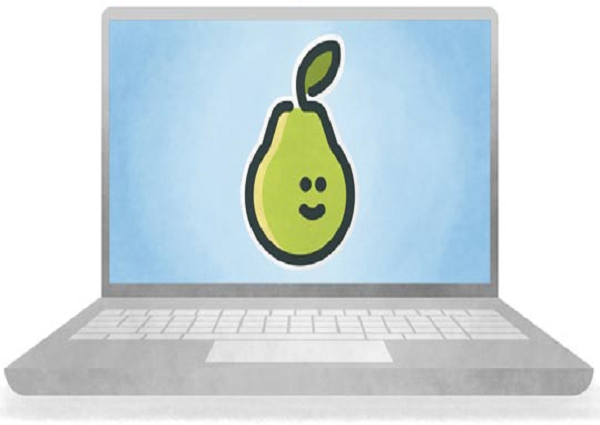
Extra tips for using Pear Deck as a student:
- Pay attention to the instructions. Your teacher will give you instructions on how to interact with the presentation.
- Be thoughtful in your responses. Take your time and give thoughtful responses to the questions and activities.
- Don’t be afraid to ask for help. If you are stuck, don’t be afraid to ask your teacher for help.
Pear Deck is a great tool for students who want to be more engaged in their learning. It is easy to use and free to use, so there is no reason not to give it a try.
Keep this in mind when using Pear Deck as a student:
- Make sure you have a stable internet connection. Pear Deck presentations require an internet connection to work.
- Use a device that has a large screen. This will make it easier to see the interactive elements in the presentation.
- If you are using a mobile device, make sure you turn on your device’s speaker. This will allow you to hear the audio for the presentation.